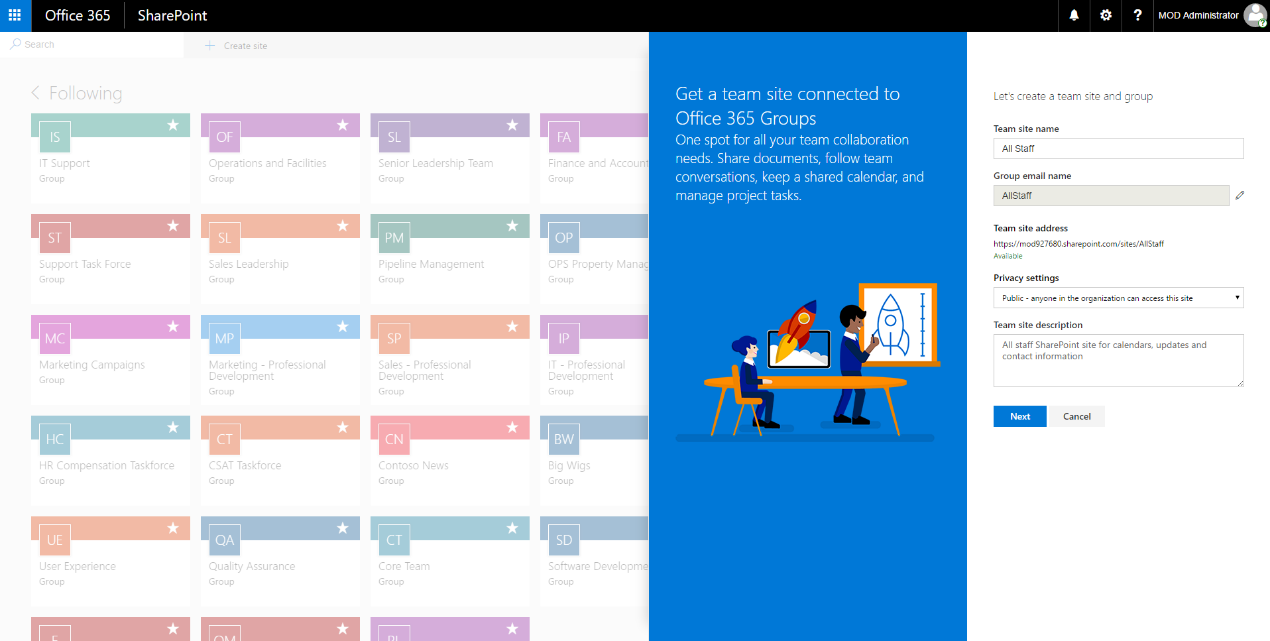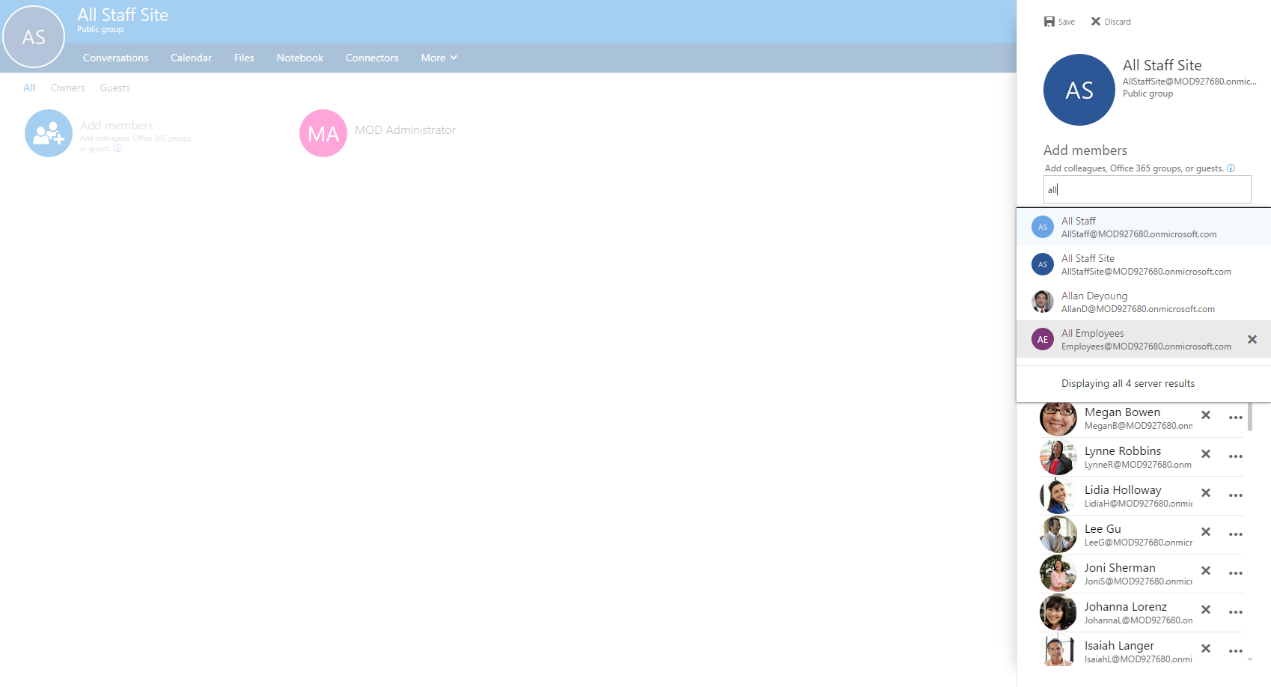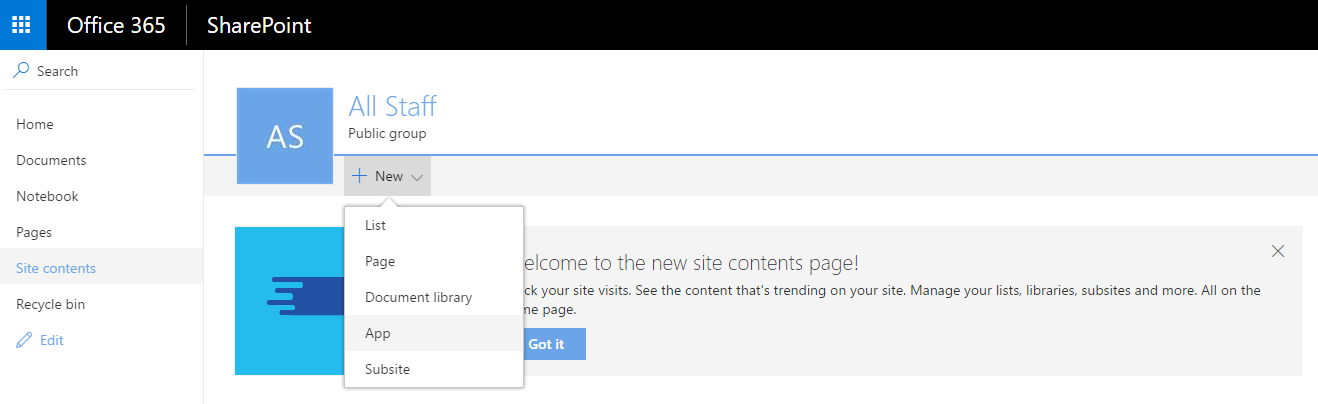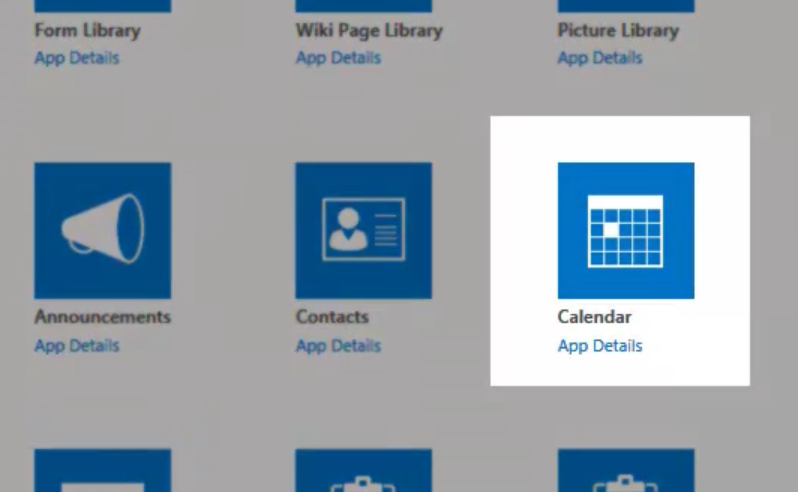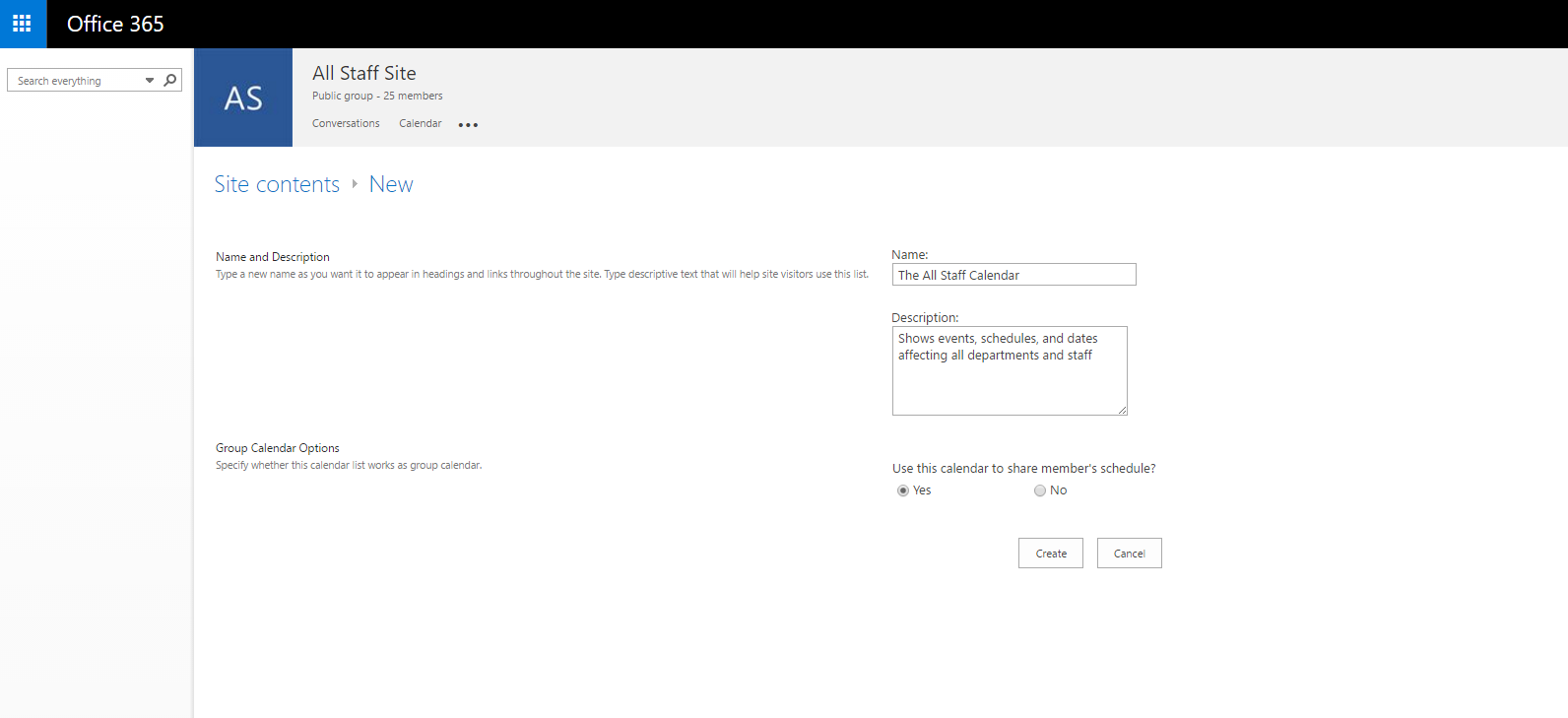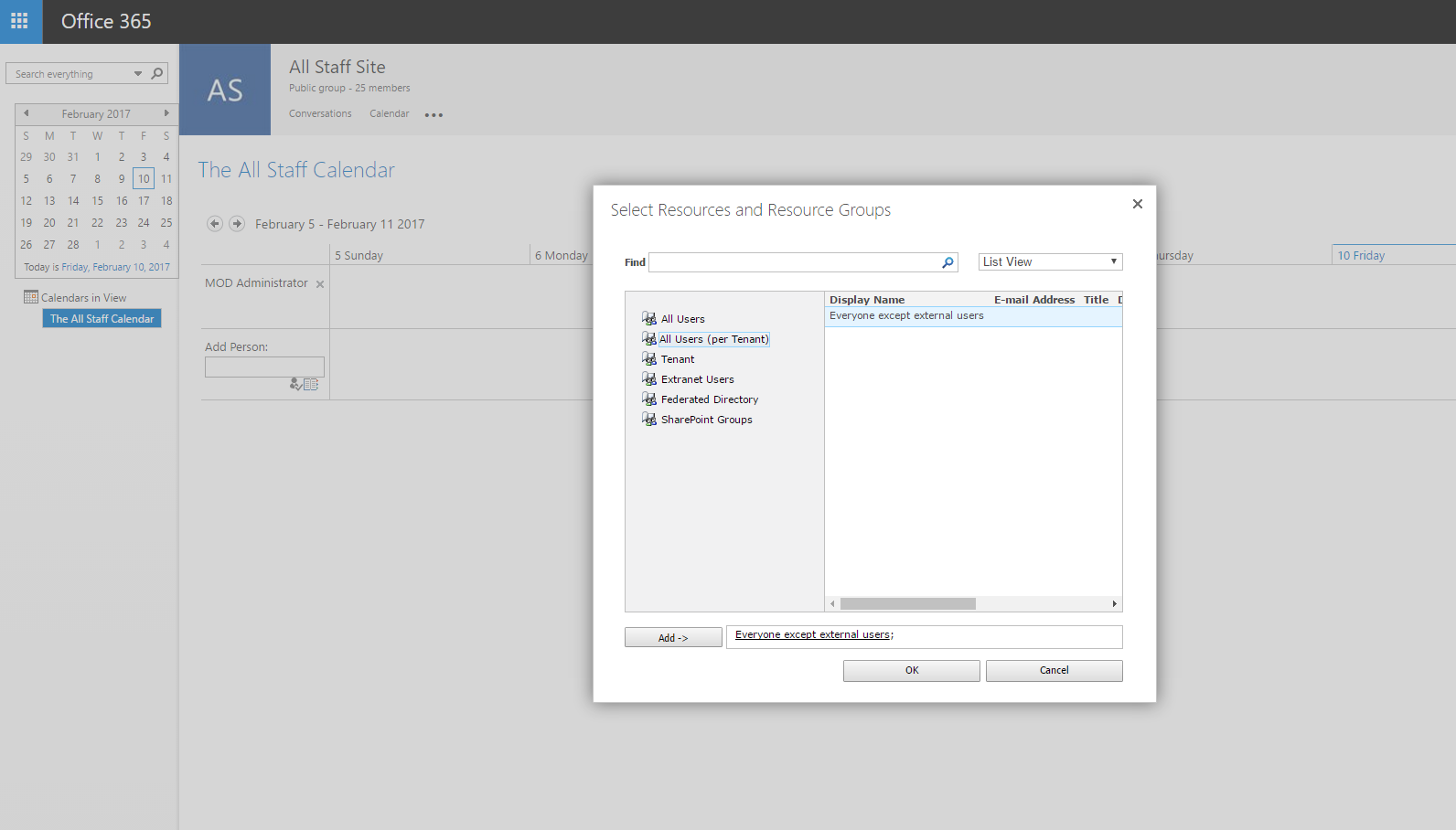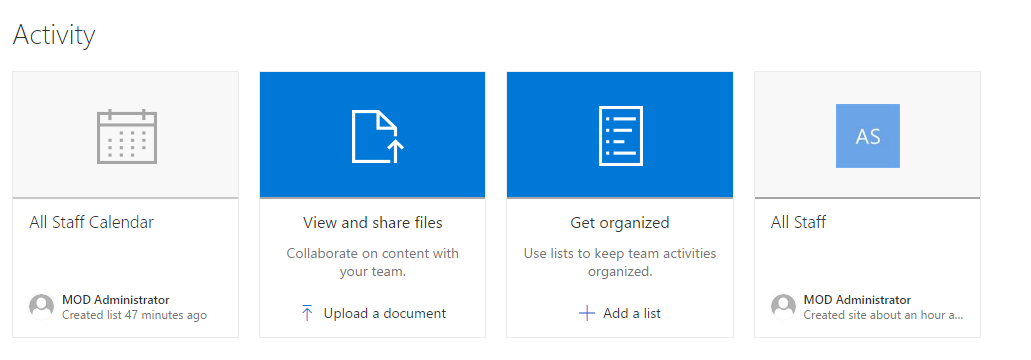Create a company-wide shared calendar using SharePoint Online
We’ve previously looked at how to use public folders to create a company-wide calendar in Office 365, and (more recently) how to set up shared calendars through Office 365 Groups. You can also set up shared calendars in SharePoint Online so you and your colleagues have easy access to common schedules and dates, alongside your team documents.
Of course, you’ll need have SharePoint Online to be able to do this! It’s available as a standalone offering from £3.80/user/month, although many organisations have the service as part of an Office 365 E3 (or above) enterprise plan.
Setting up your SharePoint Online calendar
Before we get started, you need to ensure you have full access permissions for your SharePoint site. You can check this by going into Site contents, then clicking on Settings and choosing Site settings from the menu. Under Users and Permissions you’ll see a link to Site permissions.

Follow that, and on the next screen you’ll see a Check permissions button in the ribbon. Click it, enter your user name, and click the Check Now button.
You will need to create your calendar on a site that is ‘public’, meaning that it is available to all team members. If you don’t have a suitable site already, you can set up a new one by clicking ‘+ Create Site’ at the top of the page, and filling out all of the information.
You’ll also notice that SharePoint teams and sites are now fully integrated with Office 365 Groups, so when you create your site, you will also create corresponding group with the same name, settings and members. This also affects existing SharePoint teams and sites. You can find out more about this integration, and the capabilities it adds here.
So once you’ve created, or chosen your group, ensured that is public, and can be found by your users, you can also add them to the site. Click Add members, and enter all your staff here.
Once you’ve done this, you can now add your calendar.
1. Click on New, and in the drop down menu and click on App. SharePoint Online has seen some recent updates to its layout, and configuration through deeper integrations with Office 365 Groups, so depending on whether you’re working on the older or newer version, you may notice slight differences – find out more about this here.
2. Select the Calendar You can also track it down using the search box.
4. Provide a name for the Calendar– which must be unique – and a brief description. Under ‘Use this calendar to share member’s schedule’ select the Yes Then click Create.
5. Depending on whether your SharePoint Online interface has been updated or not, the calendar may look slightly different. In both cases, you will have the option to add users to the calendar.
6. As you can see below, we have specified Everyone except external users to be added to the calendar.
7. Your calendar will now be visible in your Activity on your site home page. When you click the icon, you will be taken to the shared calendar.
8. Once you click the link, you and your users should be able to access the calendar and see all company-wide events, meetings, and schedules. It is possible to view the calendar on SharePoint, or you can click on the calendar icon, and you will be redirected to the same calendar view on OWA.
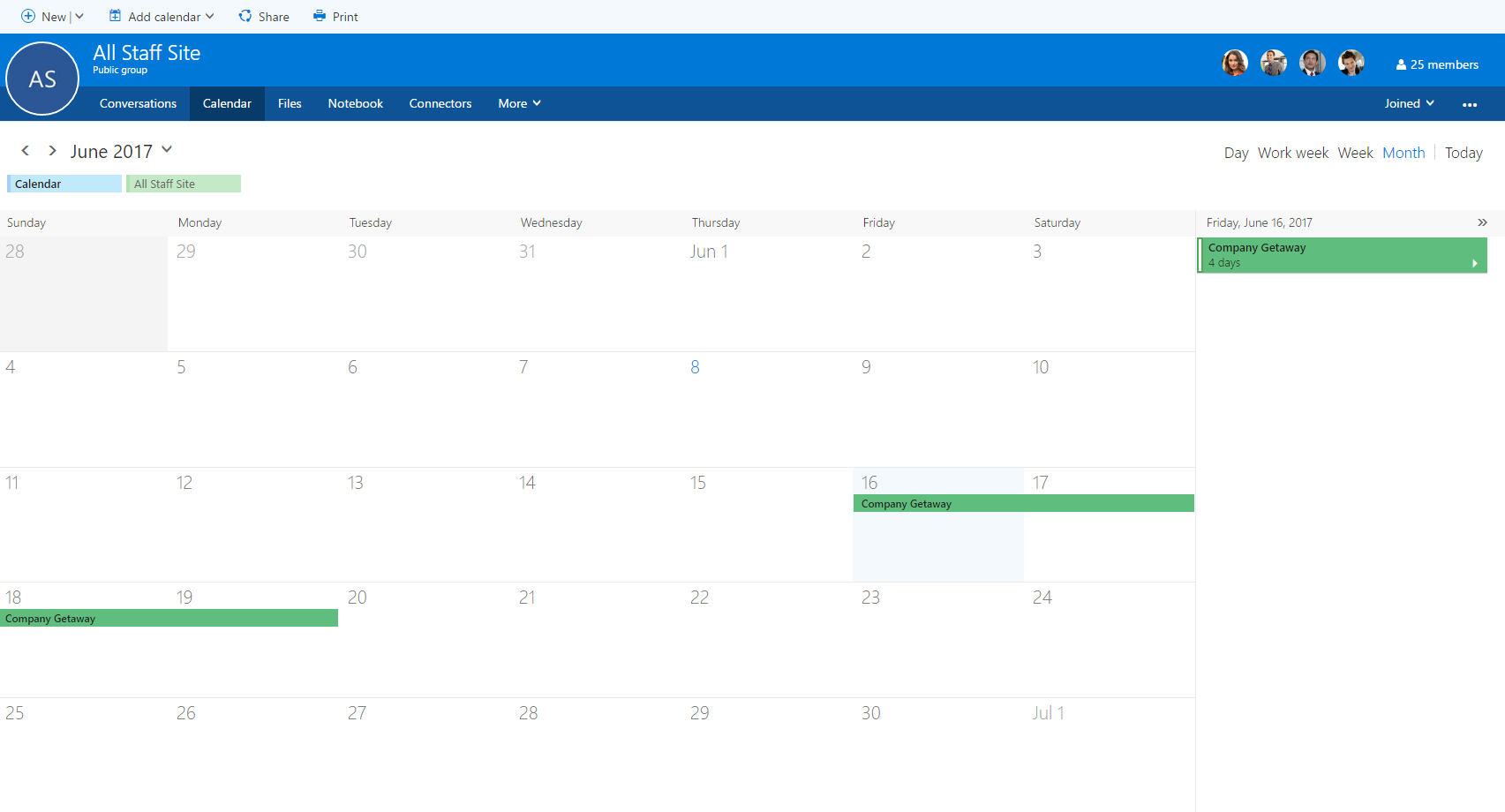
Connecting your SharePoint Online calendar to Outlook
From the SharePoint site’s home screen, click on the Calendar and open Calendar properties. On the Calendar tab click Connect to Outlook. A series of prompts will ask permission to link to the calendar, so confirm them all. Finally you’ll be asked for the username and password of the user. The new Calendar will appear in Outlook under Other calendars and any changes will sync between it and the SharePoint site.
Looking for other shared calendar options?
If SharePoint Online calendars aren’t quite what you’re looking for, why not take a look back at our blog on calendars in Office 365 Groups or check back for our upcoming blog on collaborative team calendars available in Microsoft Teams.
Quadrotech is the leading provider of Office 365 Migration and Management solutions. Find out more now.